
 ●文字をいれてみましょう!
●文字をいれてみましょう!
「まるち」のイメージカラーはみどりいろですので、みどりの四角に白ヌキで『M』ってはいってMultiって縦にいれよーと思ったのでそのとーりにやってみます。
まずは選択ツーツで四角をつくってみます。Shiftキーを押しながらドラッグすると正四角ができますのでそーやって四角の選択範囲をつくります。そのあとのぞみの緑色をパレットからひろって、バケツツールで流し込んで緑色の四角をつくってみました。


 ●文字ツールで文字をいれたいトコロでクリック!文字をいれます。
●文字ツールで文字をいれたいトコロでクリック!文字をいれます。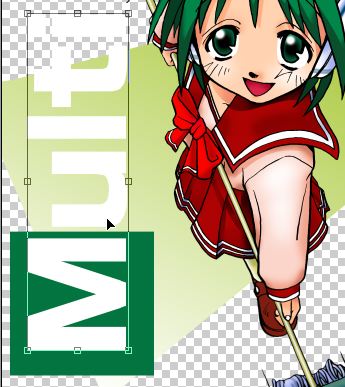
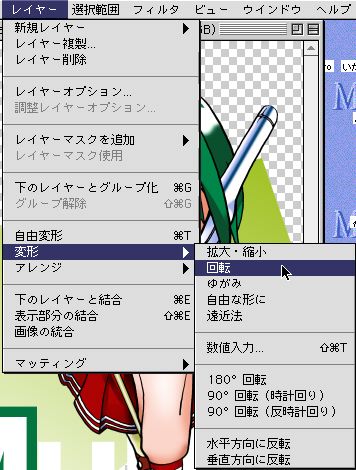 ●文字を縦打ではなく、縦にしたいので文字レイヤーを回転させてみます。どんなカンジでしょうか??
●文字を縦打ではなく、縦にしたいので文字レイヤーを回転させてみます。どんなカンジでしょうか??
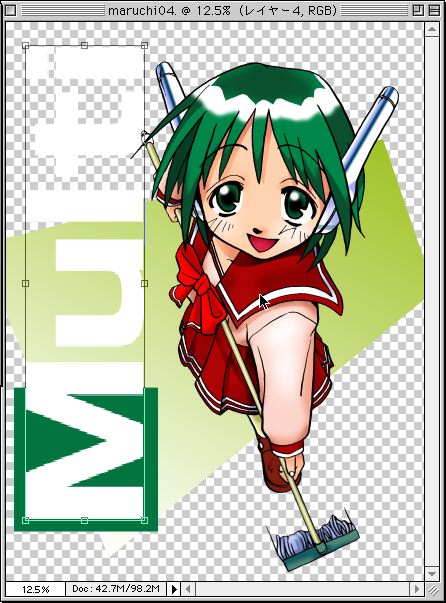
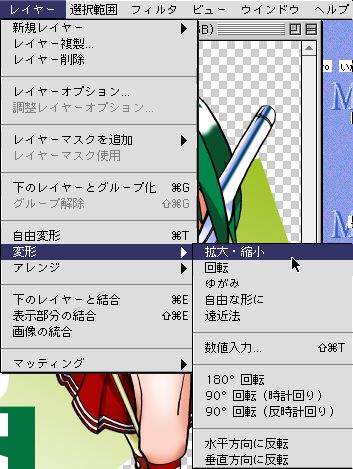
●む。文字が小さいようですね。では文字レイヤーを拡大して調節してみましょう!…これくらいでイイかな??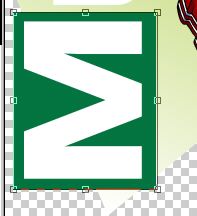
●みどりの四角部分が小さいようですね。やはり変形させて調節しちゃいましょう!こーぐりぐりっとね!
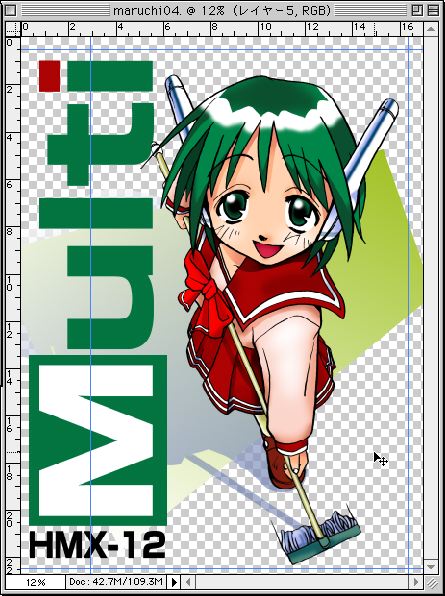
 ●文字いれただけではなんか寂しく感じますね。んではまわりに線をいれてみましょう!コマンド+R(もしくはメニューから)ルーラーを出しまして、ガイドをひきだしてペンツールでパスをつかって直線をひいてみるコトにします。そうですねぇ…。色は制服の色に合わせたエンジがイイかな???
●文字いれただけではなんか寂しく感じますね。んではまわりに線をいれてみましょう!コマンド+R(もしくはメニューから)ルーラーを出しまして、ガイドをひきだしてペンツールでパスをつかって直線をひいてみるコトにします。そうですねぇ…。色は制服の色に合わせたエンジがイイかな???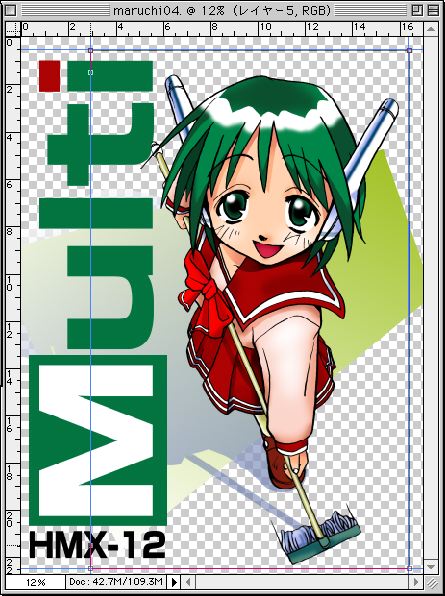
●ガイドにあわせて、てん、てーんっと♪

点が打ち終ったらルーラーとガイドを消去します!消去しないとナゼか完成後のjpg圧縮ができませんのでチューイしてくださいね。
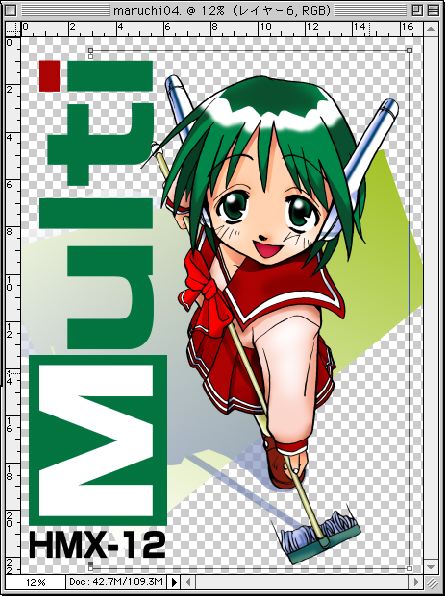
●パスを実線化します!作例では鉛筆ツールモードで実線化しています。
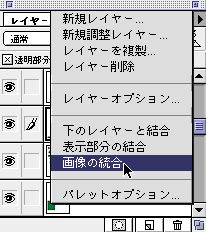
パスの実線化が成功したらレイヤーを統合して絵を完成させましょう!レイヤーを統合してしまうともー元にはもどせませんので一度ココでセーブとっておいたほうがイイですね!
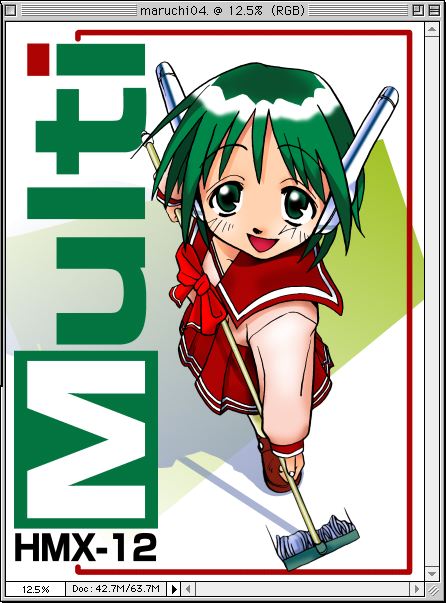
●これでとりあえず『カタチ』になりました!絵の線画が黒なのでアクセントをつける意味あいをかねておもせんの色を変えてみましょう!

いちばん最初にチャンネルに保存した線画「おもせん」をいよいよ使うトキがきました!ううう…。ココまで長かったよぅ!『反転』のチェックボックスにチェックをお忘れなく!
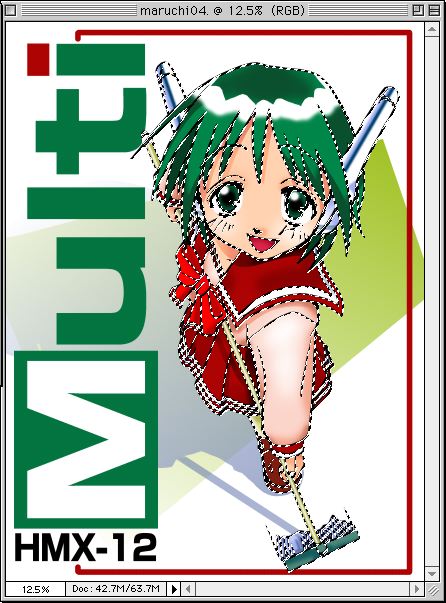
●選択範囲が反転しましたので線のみへの干渉が可能になりました!これで線の色が自由に変えられます!ブラシツールや鉛筆ツールを使って色をスキな色に変えてみましょう!
*この処理方法を利用しておもせんを消すコトができます。肌色で塗ってはだ部分の線を消したり、エンジ色で塗って制服のエリのおもせんを消したりできます!お好みでどうぞ!
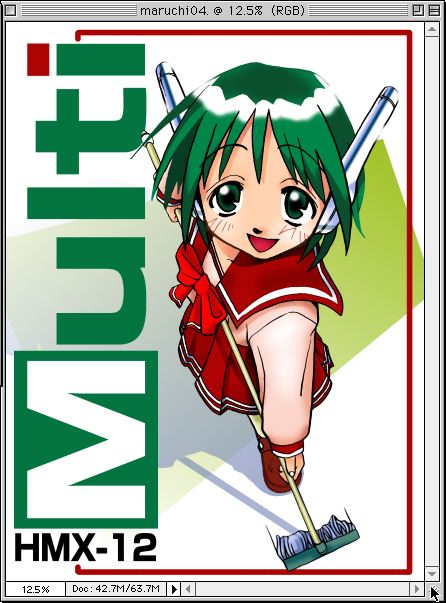
●これで一応完成です!顔の輪郭、髪の毛の奥の方、ほっぺたの線、制服のエリのラインなどの「おもせん」の色が変更になっています!